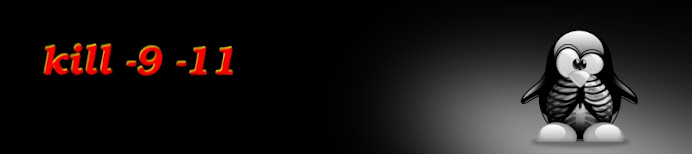ADVERTENCIA: No lo he probado, pero tengo entendido que no es nada aconsejable instalar KDE4 si ya tienes una KDE3. Por la seguridad de vuestro sistema lo mejor es hacer un buen backup y hacer la instalación sobre una Debian limpia (al menos de KDE3).
Personalmente siempre he sido de GNOME y luego de OpenBox, precisamente por opinar como Linus en aquel famoso flame que montó. Pero KDE nunca me llamó y mira que le he dado oportunidades. Con la llegada de KDE4 (y de una nueva gráfica que está a punto de caer en mis manos) voy a ver si las criticas y los halagos que tiene son ciertos.
Lo primero, por ahora para instalar KDE4 tienes que estar en Sid. Si no estás en Sid esto implica dos cosas, o bien que pares en este punto o bien que actualices a la rama inestable. Para actualizar edita el sources.list de tu Debian (como root lógicamente) con un:
nano /etc/apt/sources.list
Y añade las siguientes lineas:
#Repositorios de Finlandia de Debian Unstable (contrib non-free)
deb http://ftp.fi.debian.org/debian/ unstable main contrib non-free
deb-src http://ftp.fi.debian.org/debian/ unstable main contrib non-free
#Repositorios experimental de Finlandia
deb http://ftp.fi.debian.org/debian/ experimental main
deb-src http://ftp.fi.debian.org/debian/ experimental main
He añadido ya los experimental por que solo "funcionan" cuando se les llama con un comando especial. Si tu caso es como el mio que ya usas Sid lógicamente omite las primeras tres lineas (bueno el comentario te lo puedes quedar si quieres xD)
Tendrás que actualizar y lo más seguro es que reiniciar para que cargue el nuevo kernel que instalará.
Tras esto, ya está todo listo para instalar.
Para instalar un paquete de la rama experimental hay que pasarle a aptitude un parametro de la siguiente manera:
aptitude -t experimental install nombredelpaquete
Vamos a instalar TODO KDE4 de la siguiente manera:
aptitude -t experimental install kde4
Si quieres ir por partes y no instalarlo todo:
aptitude -t experimental install kde4-minimal
Si encima quieres instalar kdm (el gestor de login de KDE)
aptitude -t experimental install kdm
Yo personalmente voy a instalar lo siguiente:
aptitude -t experimental install kde4-minimal kdeplasma-addons kdenetwork kdeadmin
Espero que os sea de ayuda.